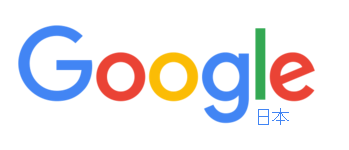
Googleアカウントをビジネスで利用するなら、本名で登録したほうが無難です。
かといって必要以上に自分の名前を出したくない。
そんな時に気をつけたい点を紹介します。
Gmailの送信者名を変更
Gmailの初期設定では
登録した名前(性, 名)が、メール相手に通知されてしまいます。
▽ここに入力した名前がそのまま通知されます
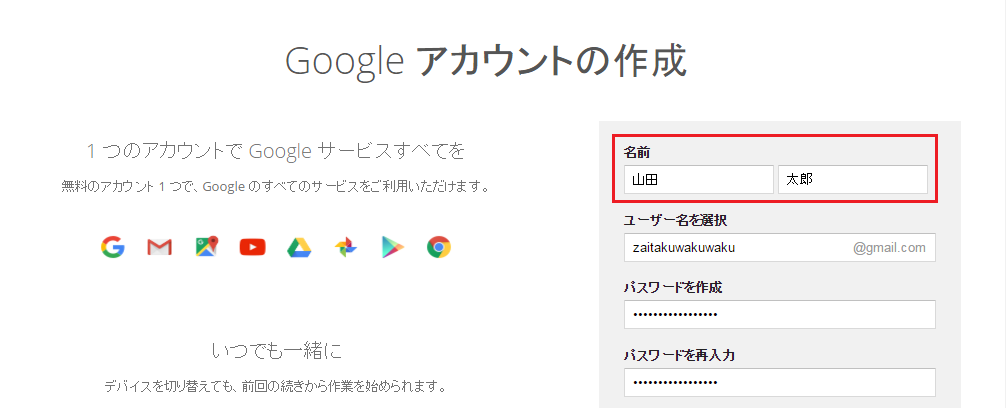
▽このメールを相手に送ると・・・・・・
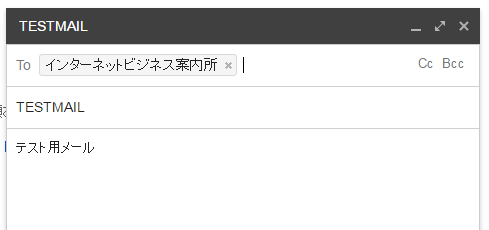
▽名前が出てしまいます!

さっそく直してみましょう。
修正手順
1. Googleアカウントでログインして、Gmailのトップ画面を開く
2. Gmailの右上の[歯車]をクリック
3. [設定]をクリック
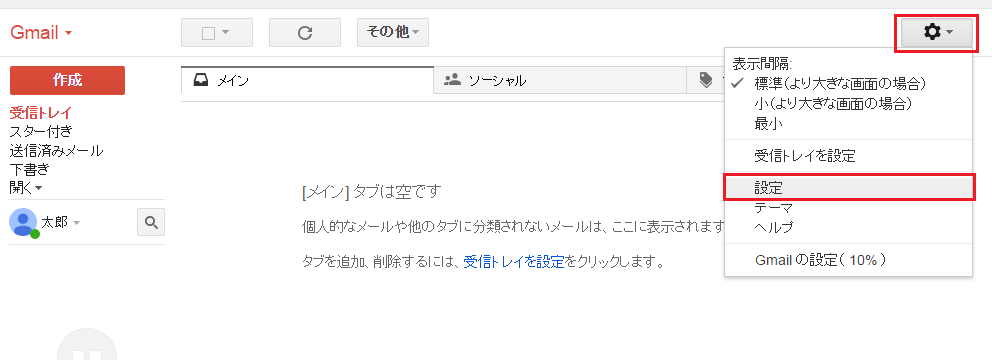
4. メニューから[アカウントとインポート]をクリック
5. 名前の欄にある[情報を編集]をクリック
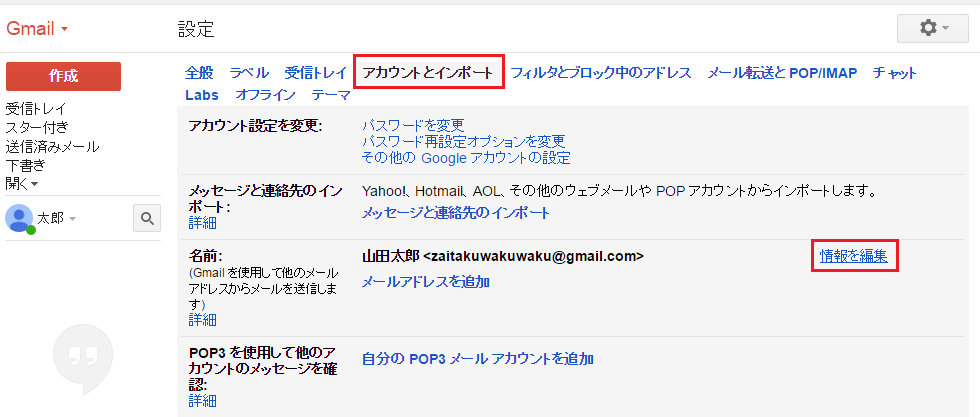
▽「メールアドレスの編集」というポップアップが表示されます
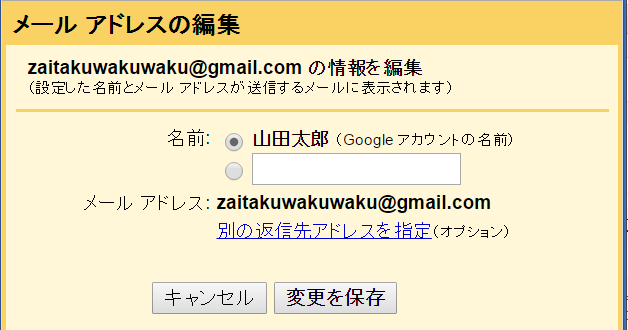
6. 名前の下にあるラジオボタンを選択、名前の変わりになる文字を入力、[変更を保存]をクリック
▽ここでは、ユーザー名を入力しています
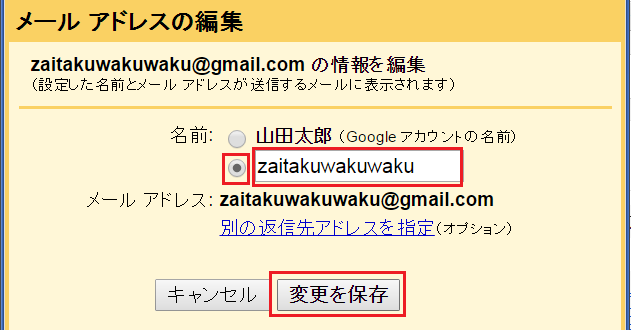
これで完成です。
実際に表示が変わっているかテストしてみましょう。
▽テスト文章を送信
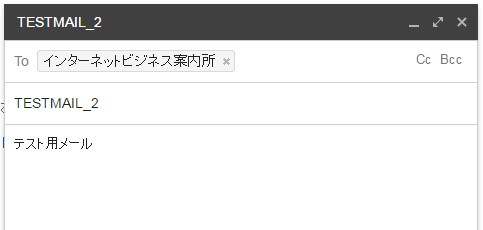
▽送信者名が変わっていることがわかります
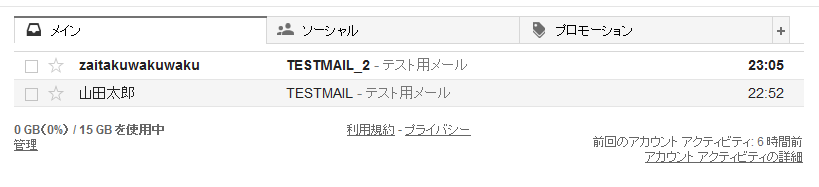
▽中身も変わっています
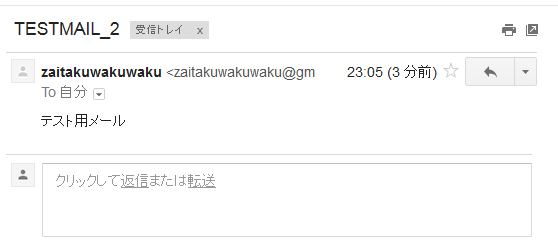
気になる方は、忘れずに修正しておきましょう。
プロフィールアイコンの変更
初期設定だと、
自分の名前が表示されます。
▽このように表示されます
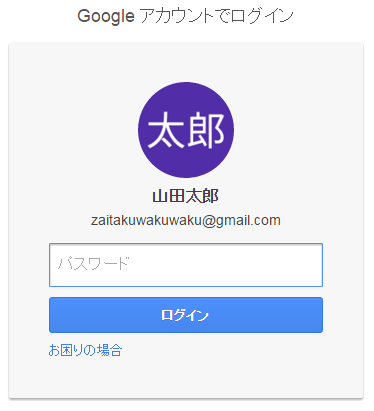
このアイコンを変更します。
修正手順
▽こちらの画像をプロフィールアイコンにします
![]()
※画像が見つからない方は、この画像をお使いください。
1. Googleアカウントでログイン
2. 右上のプロフィールアイコンをクリック
3. [変更]と表示されているプロフィールアイコンをクリック
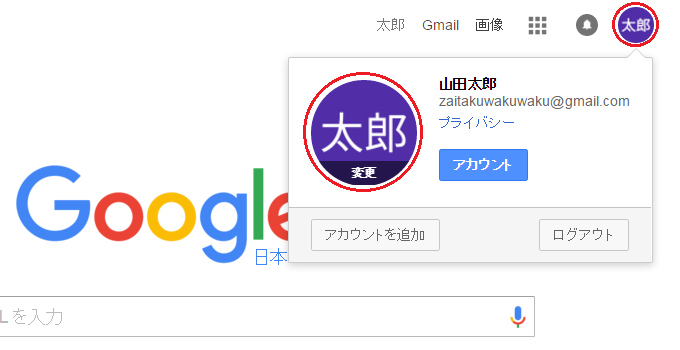
4. [パソコンから写真を選択]をクリック
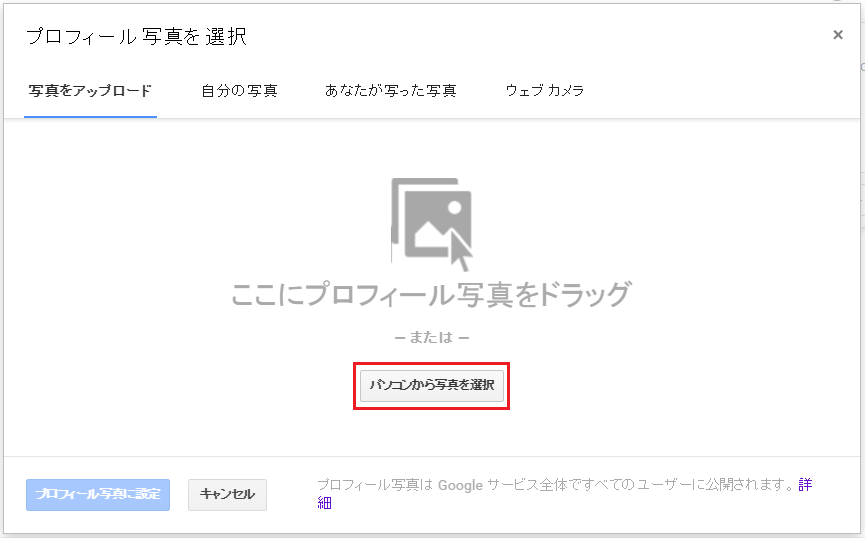
5. 画像を選択して[開く]をクリック
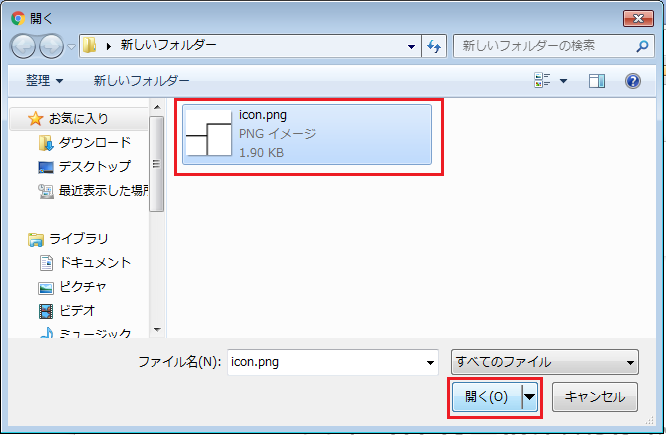
6. [プロフィール写真に設定を]クリック
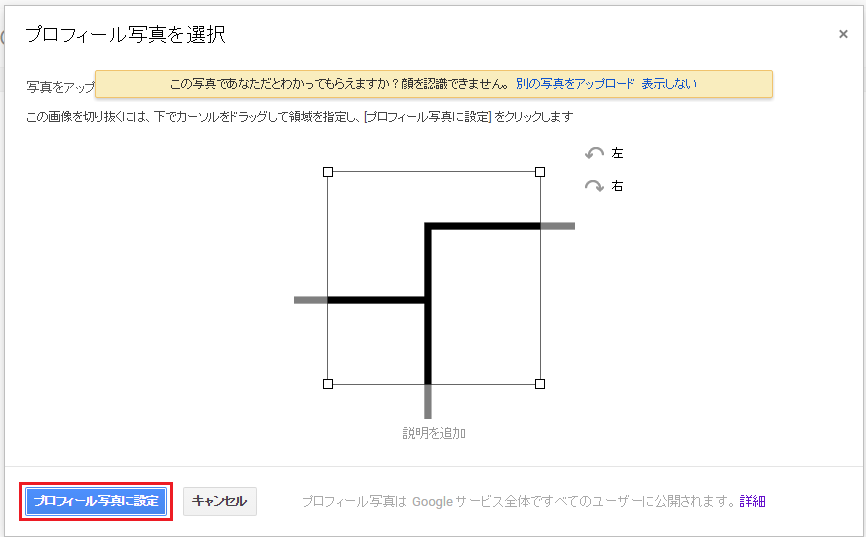
これで完成です。
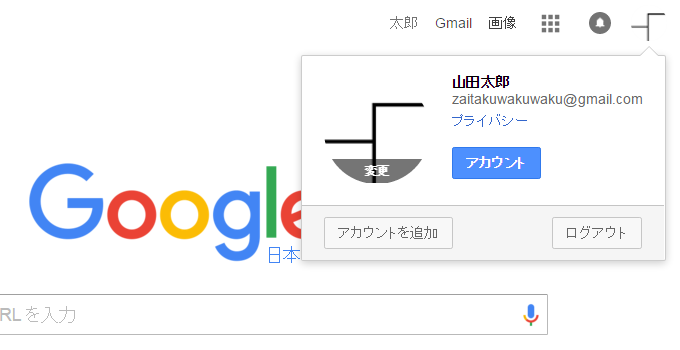
※反映されるのに時間がかかります。気長に待ちましょう。
※こちらで確認できます。
他のユーザーに表示されるあなたの情報の管理
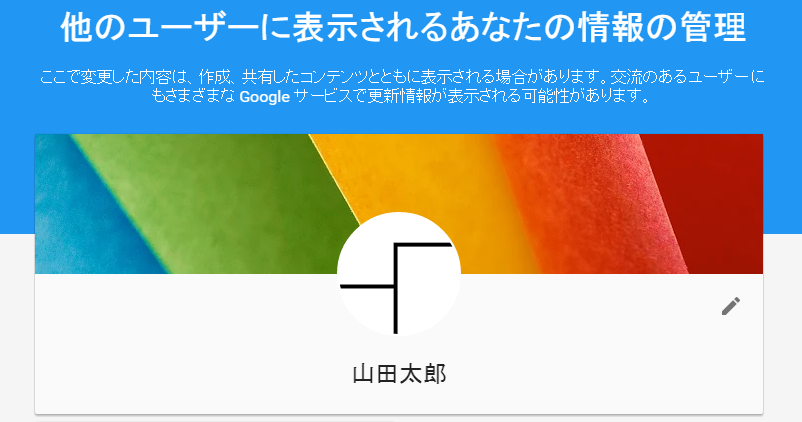
YouTubeで好きなチャンネル名を作成
YouTubeでチャンネル作成やコメントを投稿すると、通常なら登録した名前が表示されます。
これを別の名前にします。
作成手順
1. Googleアカウントでログイン
2. 自分のすべてのチャンネルが表示されるページに移動
3. [新しいチャンネルを作成]をクリック
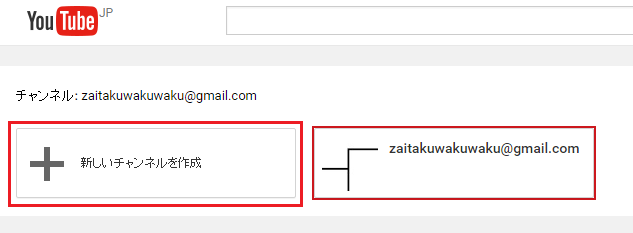
4. チャンネル名の入力、カテゴリの選択、利用規約に同意するならチェックをつけて[完了]をクリック
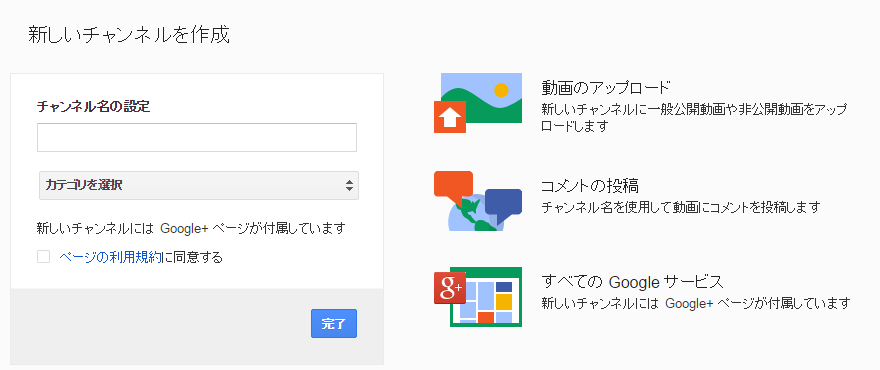
▽ここでは、チャンネル名を「TAROチャンネル」、カテゴリを「その他」にしています
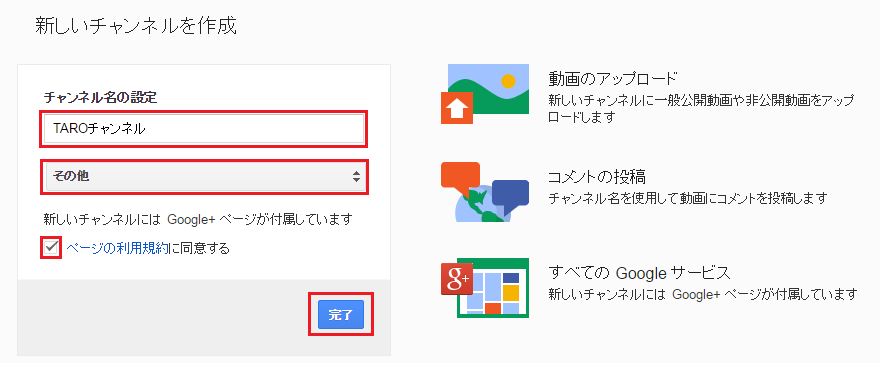
これで完了です。
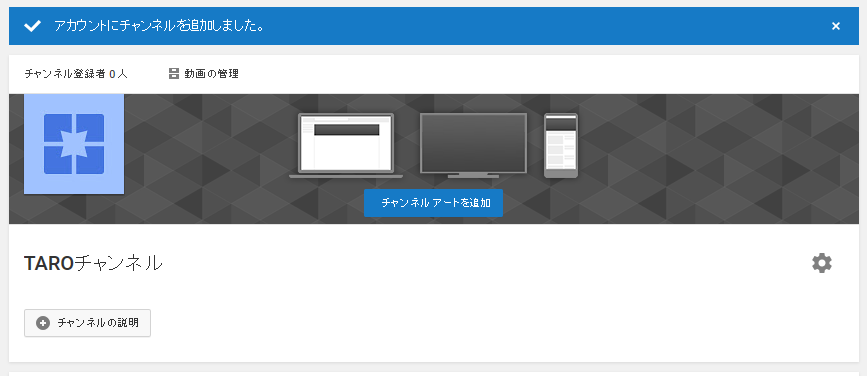
テストとしてコメントを入力してみましょう。
▽投稿者名が「TAROチャンネル」になっています。
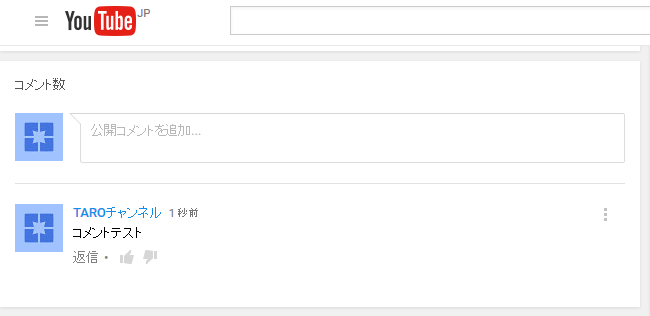
最後に
上記の方法で完全に個人情報を防げるかはわかりません。
また、Googleアカウントは仕様や規約を、たまに変更をします。
今まで大丈夫だった方法が駄目になることだってあります。
不安のある方は、自分でも色々いじってみたり、他のサイトを確認してみてください。
それでも不安が残るならアカウントを削除してしまうのも一つの手です。